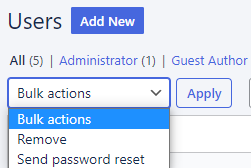User management
Managing people can be complicated–but managing your website users isn’t. Even when you’re dealing with people coming and going. Or when they get promoted at work, move roles, or leave. You can manage all that with just a few clicks.
How to add users
In your dashboard click Users > Add new:
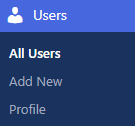
A bit about user roles
You’ll be assigning every user with a role. So before we dive into the “how-to”, here’s a summary of their roles and permissions:
- Administrator – has access to all the administration features within the site
- Editor – can publish and manage their own and other users’ posts and pages
- Author – can publish and manage their own posts
- Contributor – can write and manage their own posts but can’t publish
- Subscriber – can manage their profile
- Guest author - can be attributed to a page or post without having a user account
Differences with Altis
- Editors can create Guest Author accounts
Adding existing users already on your network
If you’re running a multisite you may already have multiple users in your network. Invite them to work on your site by:
- Entering their email address or username
- Assigning a role
- Deciding whether to tick and send a confirmation email
- Clicking Add Existing User
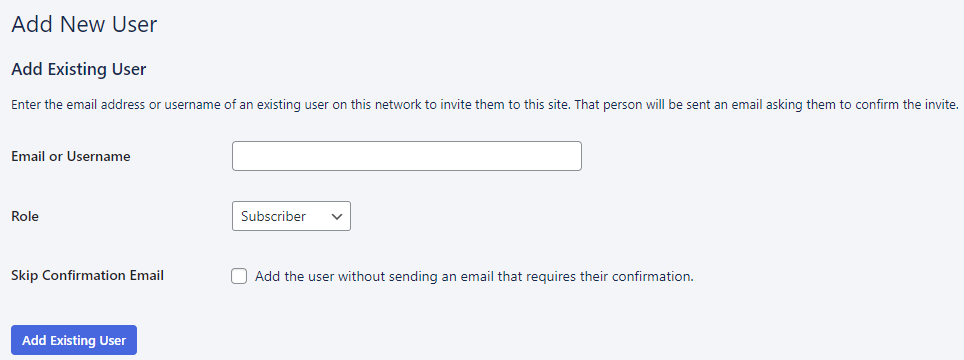
Adding new users
You just have to:
- Give them a username
- Enter their email address- Assign a role
- Decide whether to skip sending a confirmation email. This email contains a link which the recipient clicks to activate their account. If they don’t click, they can’t login and the username can’t be reused within 24 hours. If you don’t tick the box, the user account is created without sending an email to the recipient. You will need to instruct them to reset their password.
- Click Add New User
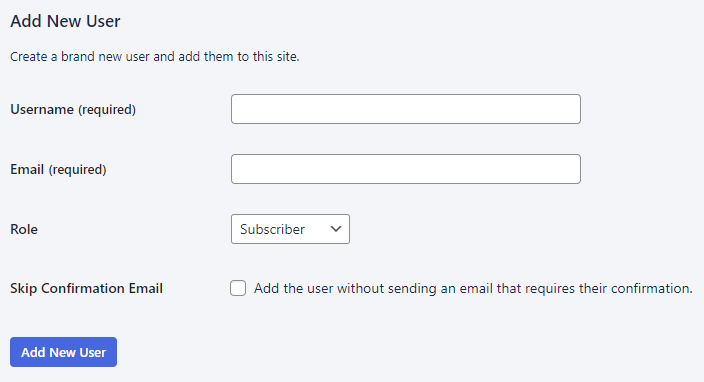
How to edit users
Click Users:
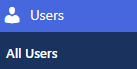
Remove, edit, reset passwords
This opens your list of users. Hover over a user and you’ll see the following options to click:
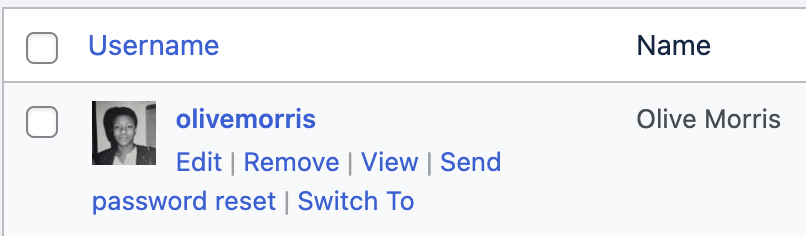
- Edit the user’s details and profile
- Remove the user’s account from the site (they’ll no longer have access)
- View the user’s list of posts on the website
- Send password reset. This can be for README reasons such as stolen passwords or suspected breaches. Or simply for a forgotten password request. The user receives an email with a link that takes them to a password reset page. Altis can automatically generate a password or the user can create their own password. Altis will advise on password strength as you type, such as the “very weak” example below:
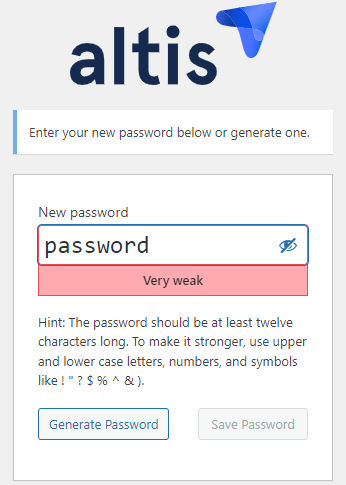
After resetting the password, the user is automatically logged out of any other devices they may be using.
Editing user profiles
Depending on a website’s theme and plugins, Administrators can edit user profiles and users can edit their own profiles. Click * User > Profile*:
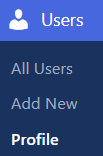
Options may include:
-
Social media URLs
-
Avatar images
-
Recommended age ratings for the image (if the image is not suitable for the maturity rating of the site, WordPress will not show the image): G = Suitable for all audiences PG = Possibly offensive, for audiences aged 13+ R (adult) = For audiences aged 17+ X (explicit/mature) = Adult content, not suitable for general audiences
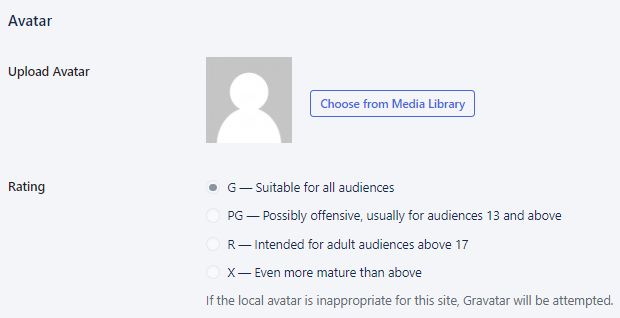
-
Yoast SEO settings (these details will be inserted into the author's page on the site to be used by search engines)
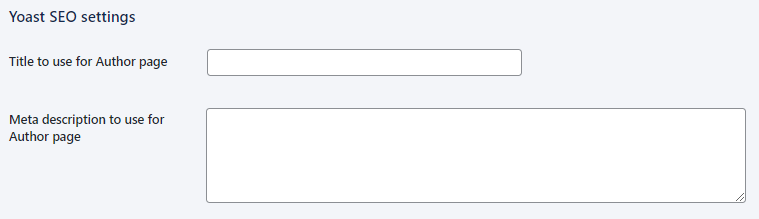
Bulk edit users
You can use the Bulk Edit to remove or reset passwords for all or multiple users. Tick the box next to Username to select all:
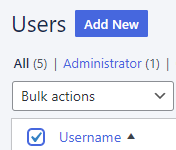
Tick the Bulk actions dropdown to view options, then click Apply: