Reusable Blocks
Ever found yourself creating the same content block over and over? All that repetition wastes time, is inefficient, and can lead to mistakes. It’s also totally unnecessary. That’s because you can create Reusable Blocks instead. Create a block once, then reuse across posts, pages–even different websites.
You’ll save loads of time. For example, imagine all your blog posts end with a “contact us” block. You include an email address, phone number, maybe an office location. If any of those details change, simply edit the Reusable Block once. Rather than editing all your posts one by one.
How to create a Reusable Block
This option is for when you’re in the page or post editor.
Choose or create the block you want to make reusable.
Click the three dots > Add to Reusable Blocks:
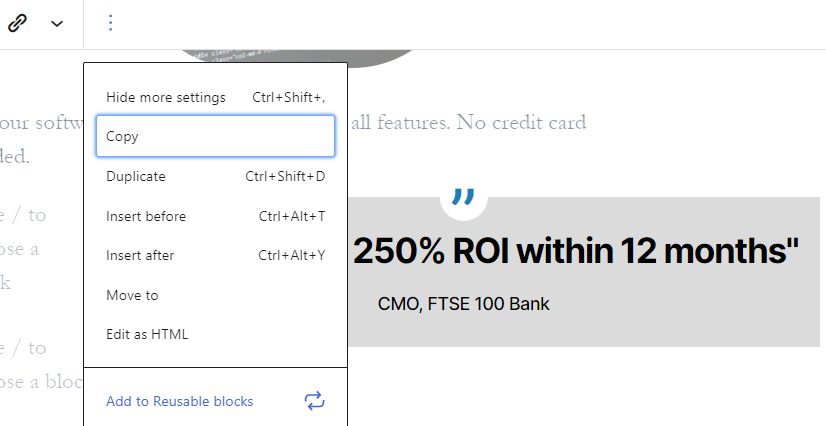
This opens a dialogue box for you to enter a name. Give the Reusable Block a descriptive name for you and/or your team:
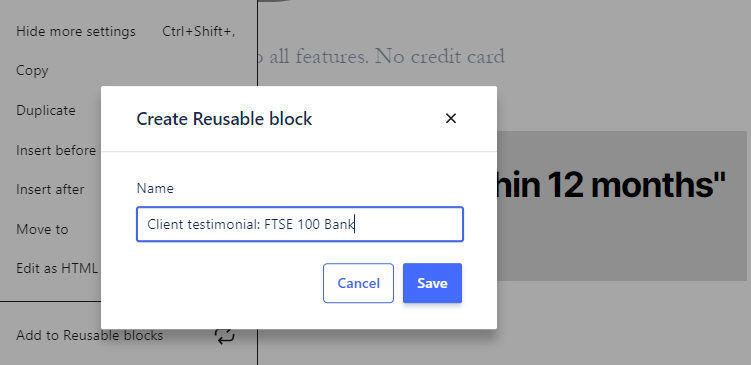
Click Save. The name now appears above your newly created Reusable Block:
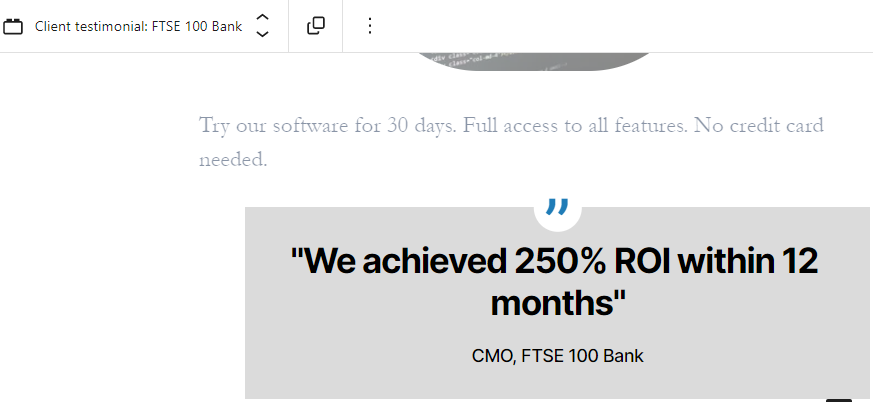
The next time you add a block, the Reusable block will appear in your search results:
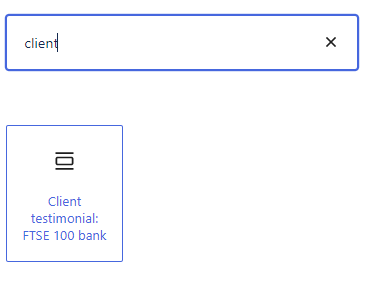
How to add a Reusable Block to your page/post
Adding a Reusable Block works the same way as adding any other block. Click the + sign to view the options:

You can either enter the Reusable Block’s name into the search bar:
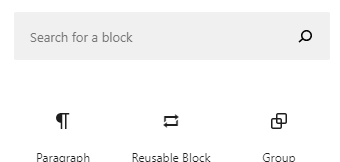
Or you can click Reusable Block and then click on your preferred block:
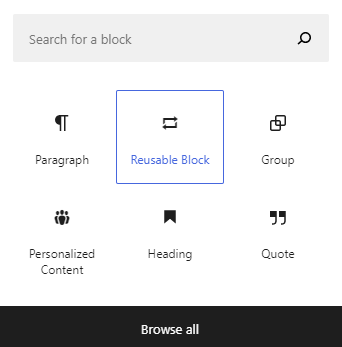
A shortcut to adding a Reusable Block
You can search for a reusable block by name just like other blocks.
Enter / and then your Reusable Block’s name. For example: /contact us. As you type after /, Altis will start suggesting blocks for you:
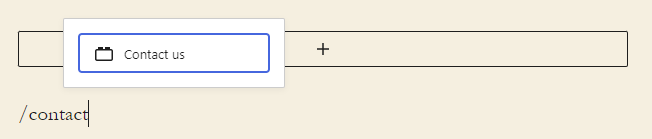
How to edit a Reusable Block
The changes you make will show wherever you’re using the Reusable Block. However, sometimes you might only want to edit the Reusable Block on one page or post.
That’s when you can Convert to regular blocks.
How to convert a Reusable Block to a regular block
Select the Reusable Block you want to convert. Then click the Convert icon:
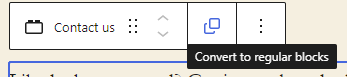
How to group Reusable Blocks
A Reusable Block can also be a group of blocks. For example, imagine you want to create a template for journalists to use when publishing news articles. In the example below, you’ve created four blocks:
- Heading
- Introduction
- Image
- Article
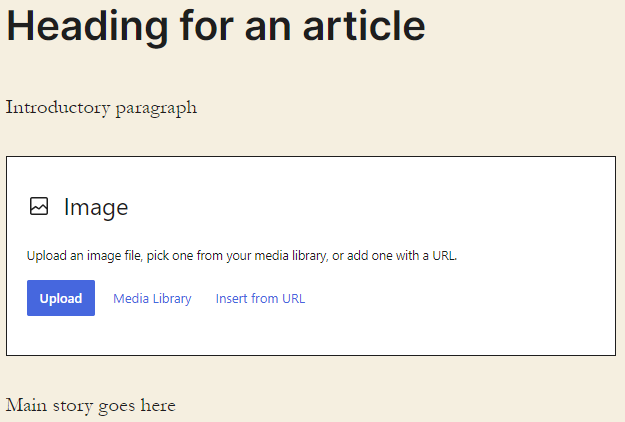
Select the four blocks at once. You can click and drag to highlight, or hold Shift + click:
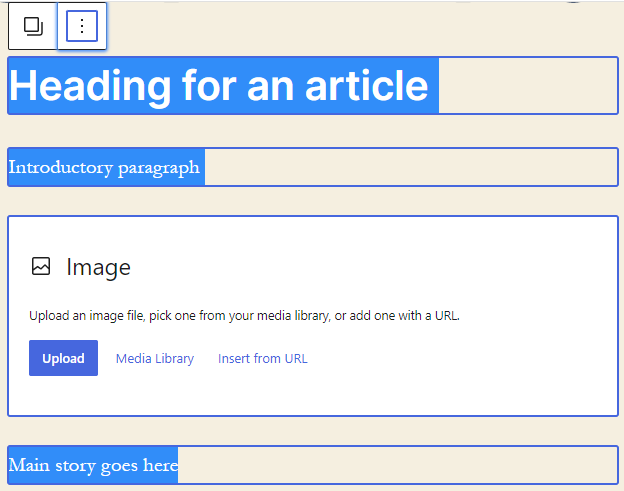
Click Options (three dots) when it appears at the top of your first highlighted block. Then click Add to Reusable Blocks:
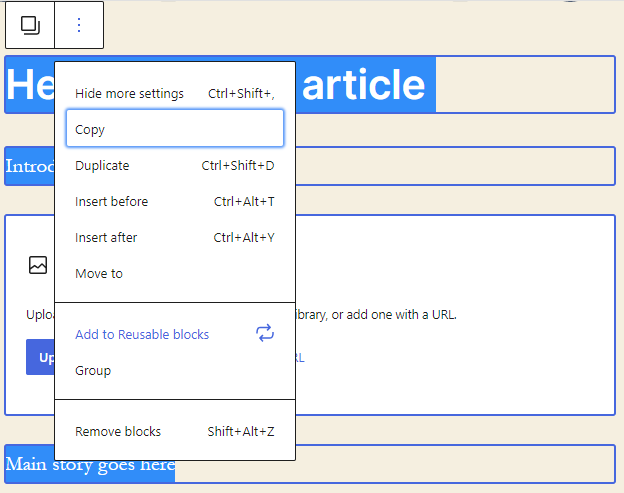
How to export/import Reusable Blocks
Reusable Blocks are happy to travel – you can take them anywhere. Insert into pages and posts, import and export across different WordPress websites. You can also download them as backups.
How to export Reusable Blocks
Head to your list of Reusable Blocks:
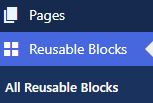
Hover over the Reusable Block you want to export, and click Export as JSON. JSON (JavaScript Objection Notation) is a common way to transport data, nice and easy.
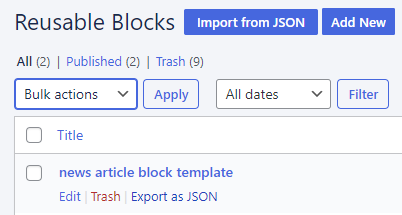
This automatically downloads to your device.
How to import Reusable Blocks
Open Reusable Blocks in your dashboard:
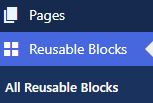
Click Import from JSON:
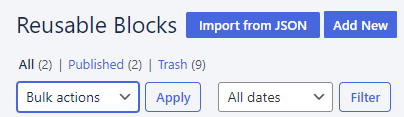
Choose the file and click Import:
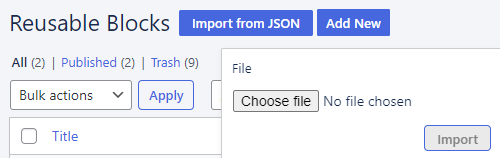
How to manage duplicate Reusable Block names
Here’s one thing to remember. If you already have a Reusable Block with the same name in your list, you’ll end up with two blocks with the same name. It will not overwrite the previous one:
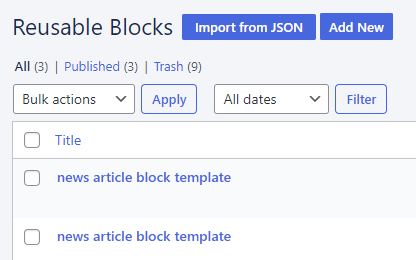 To avoid any “Er, which Reusable Block is the right one?” headaches, just edit the name after importing. Check under Date to
see which one you just imported.
To avoid any “Er, which Reusable Block is the right one?” headaches, just edit the name after importing. Check under Date to
see which one you just imported.

Then hover and click Edit on the Reusable Block:
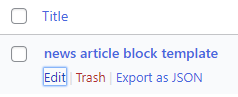
How to add a block category
With this option, you can add more details to your categories:
Click Reusable Blocks > Categories:
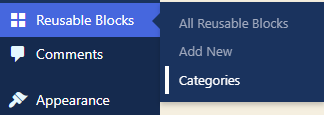
You’ll see the option to add a new category:
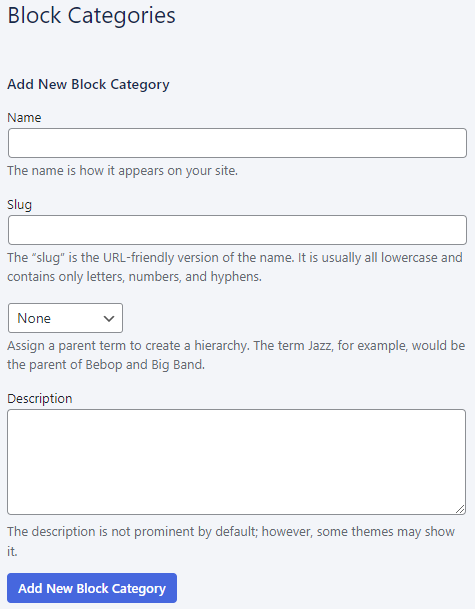
- Name Try to keep this as short as possible. Ideally, a descriptive word or phrase that tells people what the category is about.
- Slug This is not used.
- Parent You can create your categories in a hierarchy and choose a parent category here. For example, categories of Football and Tennis could have Sport as a category parent.
- Description This does not appear anywhere on the site and is only for your reference.
Editing a Reusable Block category
Click Reusable Blocks > Categories:
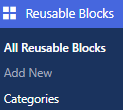
You’ll see the list of categories, Bulk edit options, plus a Search bar at the top. The Count column shows how often the category is being used:
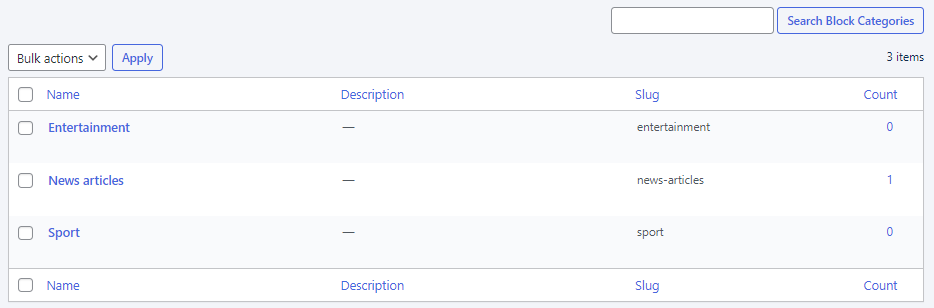
Hover over the category you want to edit:
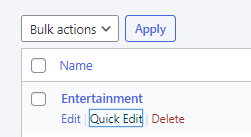
You’ll see two editing options:
- Quick edit Edit the category name and slug
- Edit Edit the category name, slug, parent and description
Deleting a Reusable Block category
Hover over the category and click Delete > OK:
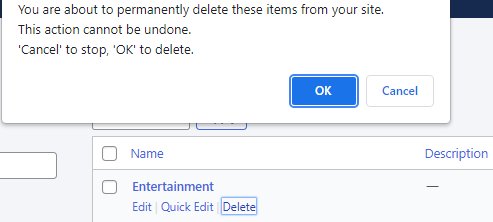
To delete more than one Reusable Block, click the square at the top to select all categories, Deselect any you want to keep, and choose Delete from the Bulk action dropdown:
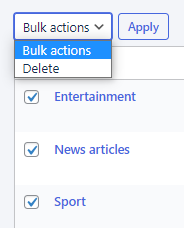
How to see where your Reusable Blocks are being used
When you edit a reusable Block, the edit screen shows everywhere the Reusable Block is used.
Open the Reusable Block, and click the Relationships icon:
