Creating content in Altis with blocks
What are blocks?
Blocks are the components for adding content in Altis. Each block can contain a distinct part of the content on your page. A block can be a paragraph of text, images, videos galleries, plus lots more. You can drag and rearrange blocks, and be as flexible as you need to be with your layouts.
Your readers won’t see the blocks–they just see your beautiful content. Check out this list of common blocks you can use.
Block sidebar
The block sidebar where you can edit the Block’s settings.
Click the block you want to edit. If you don’t click on the block first, you’ll see this:
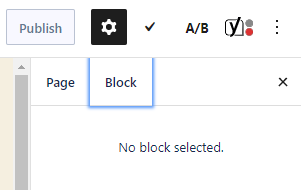
As you can see, the paragraph block offers text settings, color settings, and advanced options.
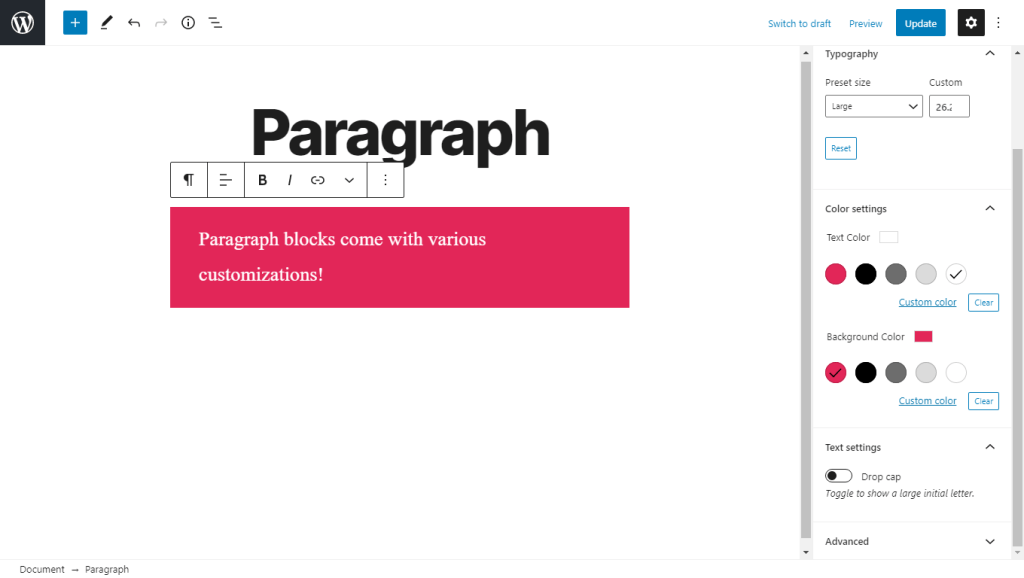
Text settings
Here’s where you can change the paragraph’s font size, either with relative percentages or exact pixels.
Color settings
You can set text and background colors on a per-block basis, enabling you to call attention to important content.
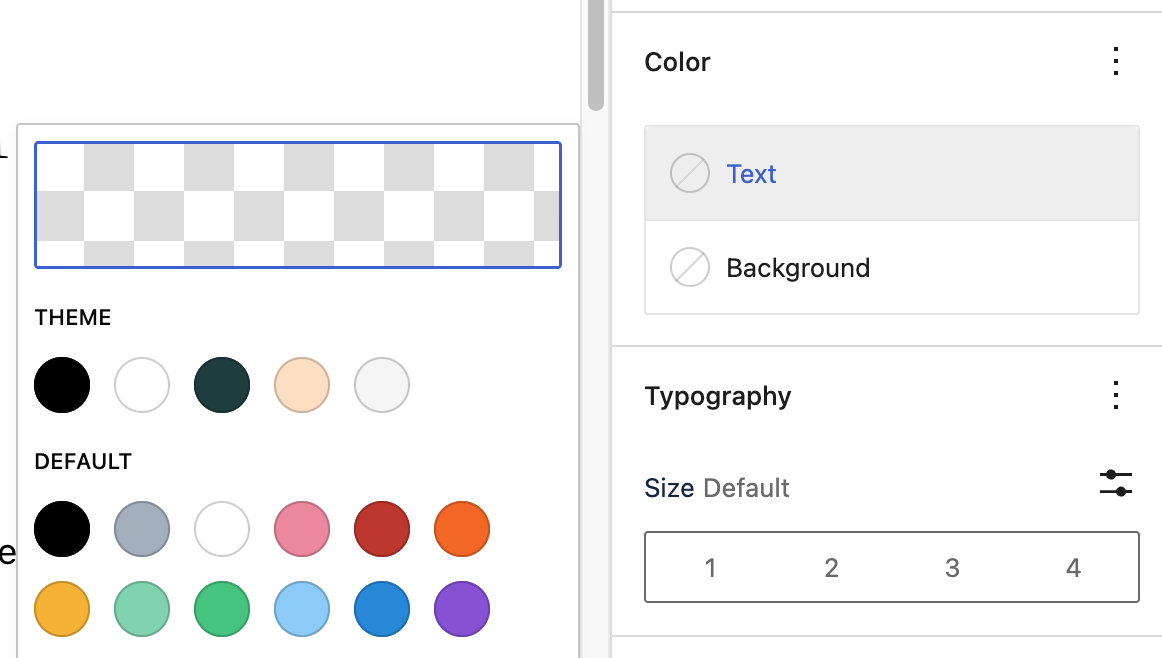
By clicking on the chequered area, you can choose specific colors. You can click the hue in the big box or move the sliders:
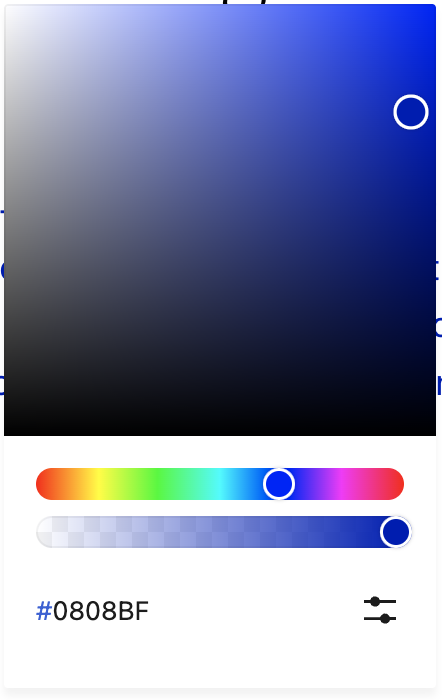
You can also click the slider icon to choose Hexadecimal, RGB, or HSL:
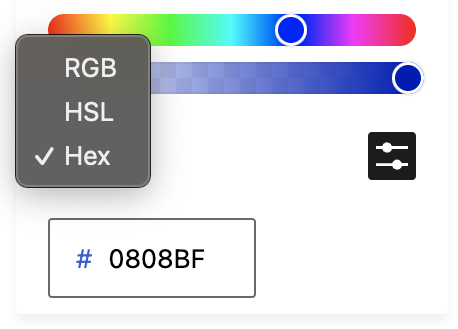
Accessibility checks are also built into the new editor. You’ll get a warning if any text color combinations could cause problems for people with reading impairments.
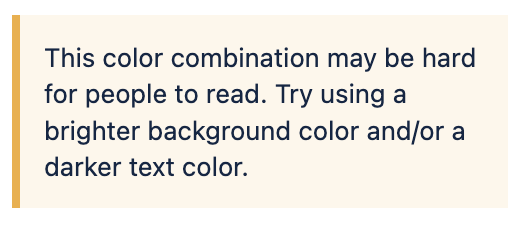 Advanced
Advanced
Click the advanced tab to add a custom CSS class. It can then pick up styles for your block from custom CSS you create:
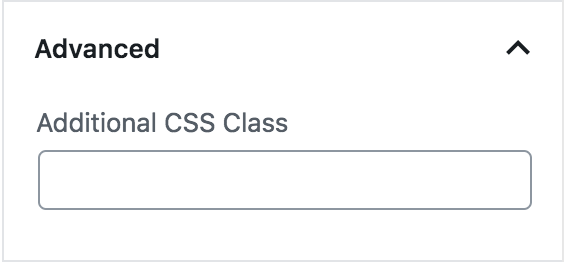
Top menu
At the top of your page, you’ll find a menu. Below is what you can do with each icon:

-
Click the + icon to add a block
-
Click to switch between editing mode (the tick or check mark is next to the pen icon) or selection mode (tick is next to Select)
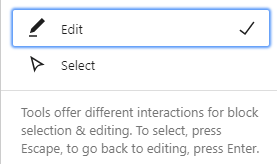
-
Click Undo to cancel your previous action
-
Click Redo to undo the undo of your previous action
-
Click Details to view a summary of the content on your page:
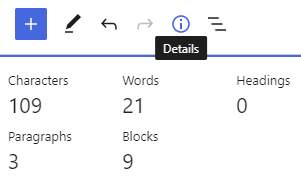
-
Click the List view icon to view the block types you have on the page,
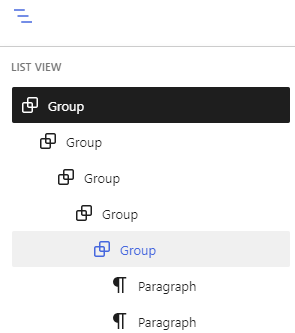
How to add a block
-
At the top of the page Click the blue +:
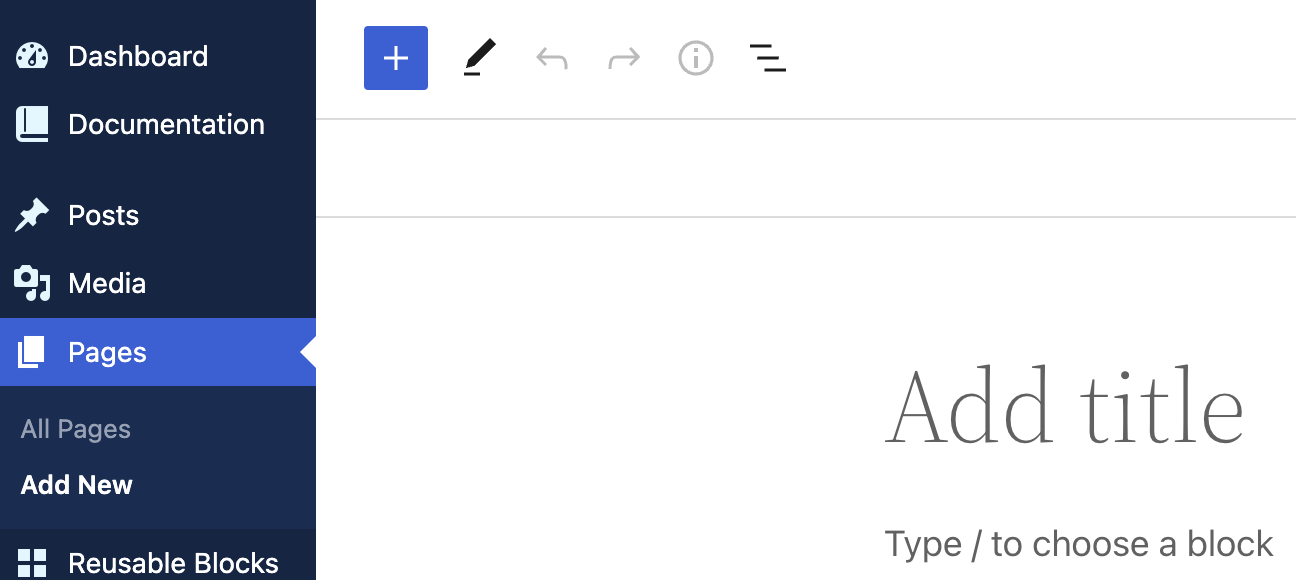
-
Within blocks Hover over a block and click the + sign:
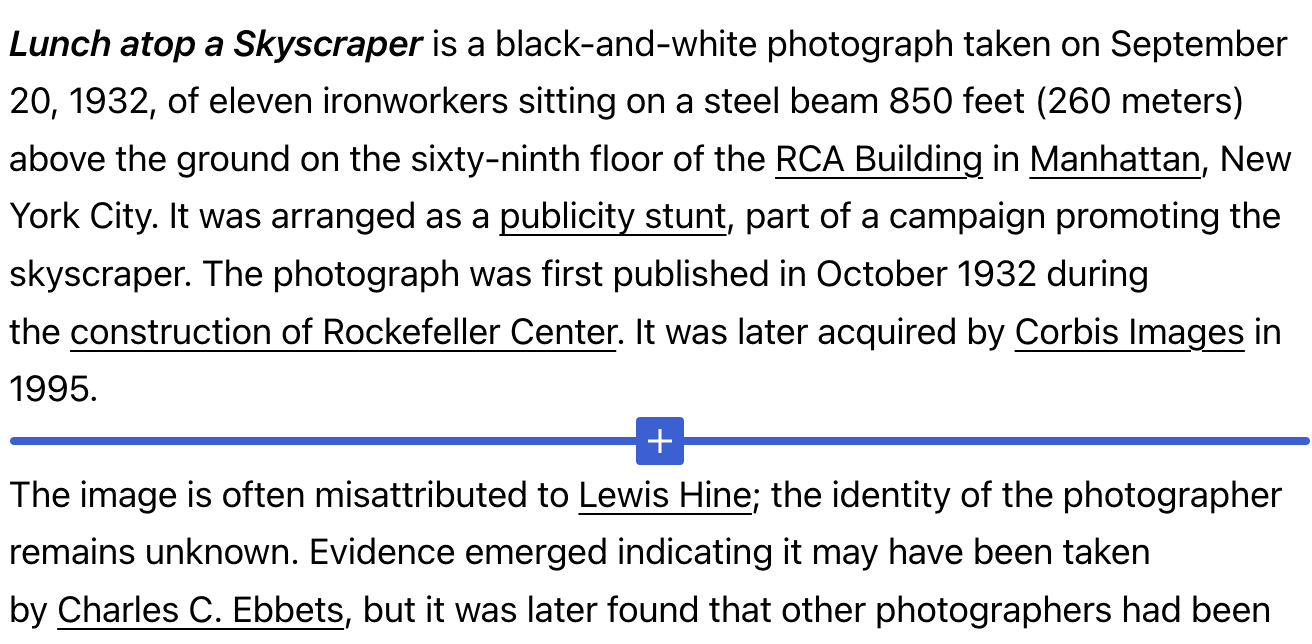
How to choose a block type
A pop-up appears with your six most-recently used blocks. If you don’t see the block you want, either use the search bar or click * Browse all*:
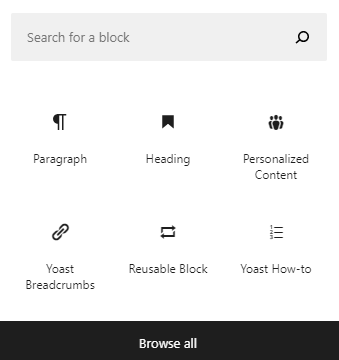
Hover over a block name for an explanation and a preview:
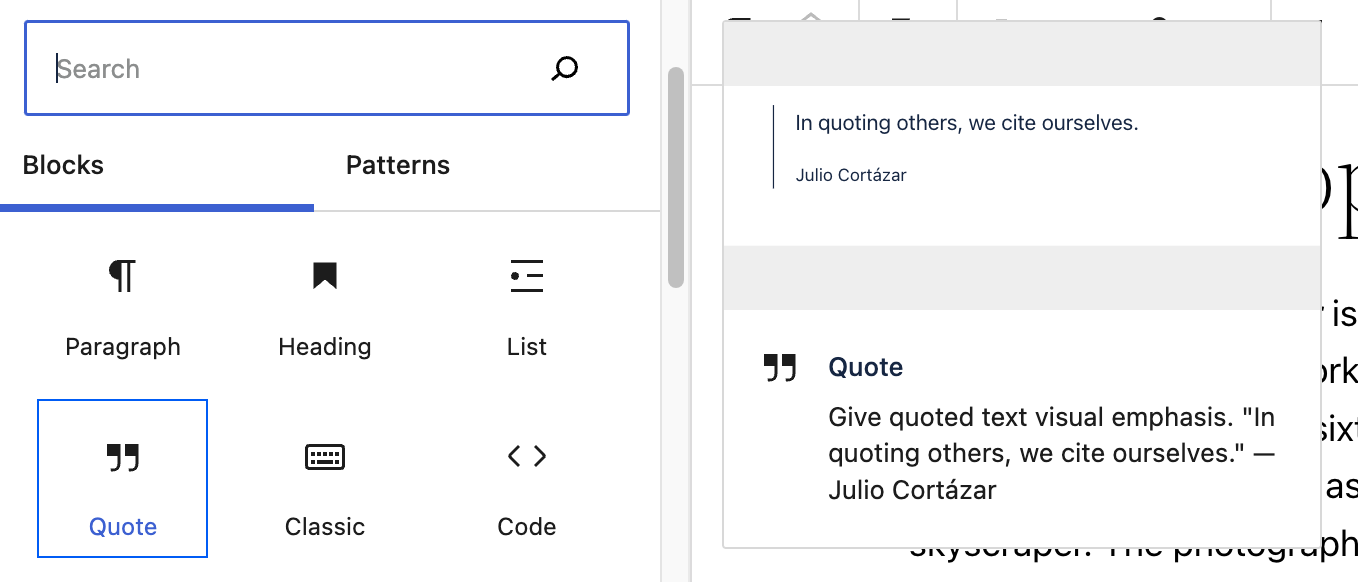
Click your chosen block, and it appears on your page:
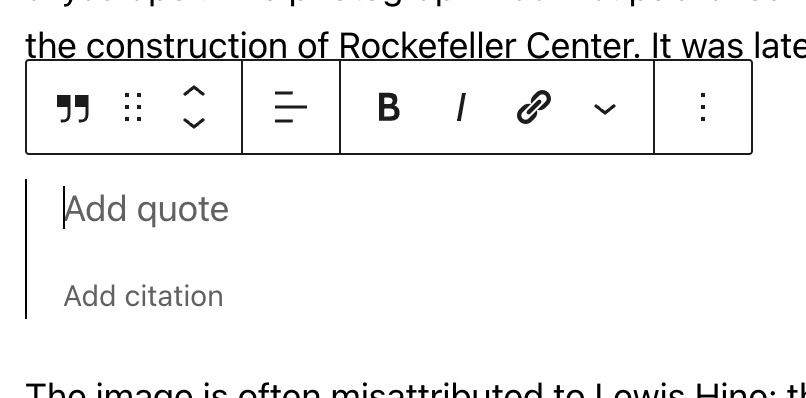
How to change block style or style
Click on the block icon and you can see different options for changing the type of your block. Maybe from a list to a paragraph. Hover over an option to see a preview ( the image below is previewing a pull quote)
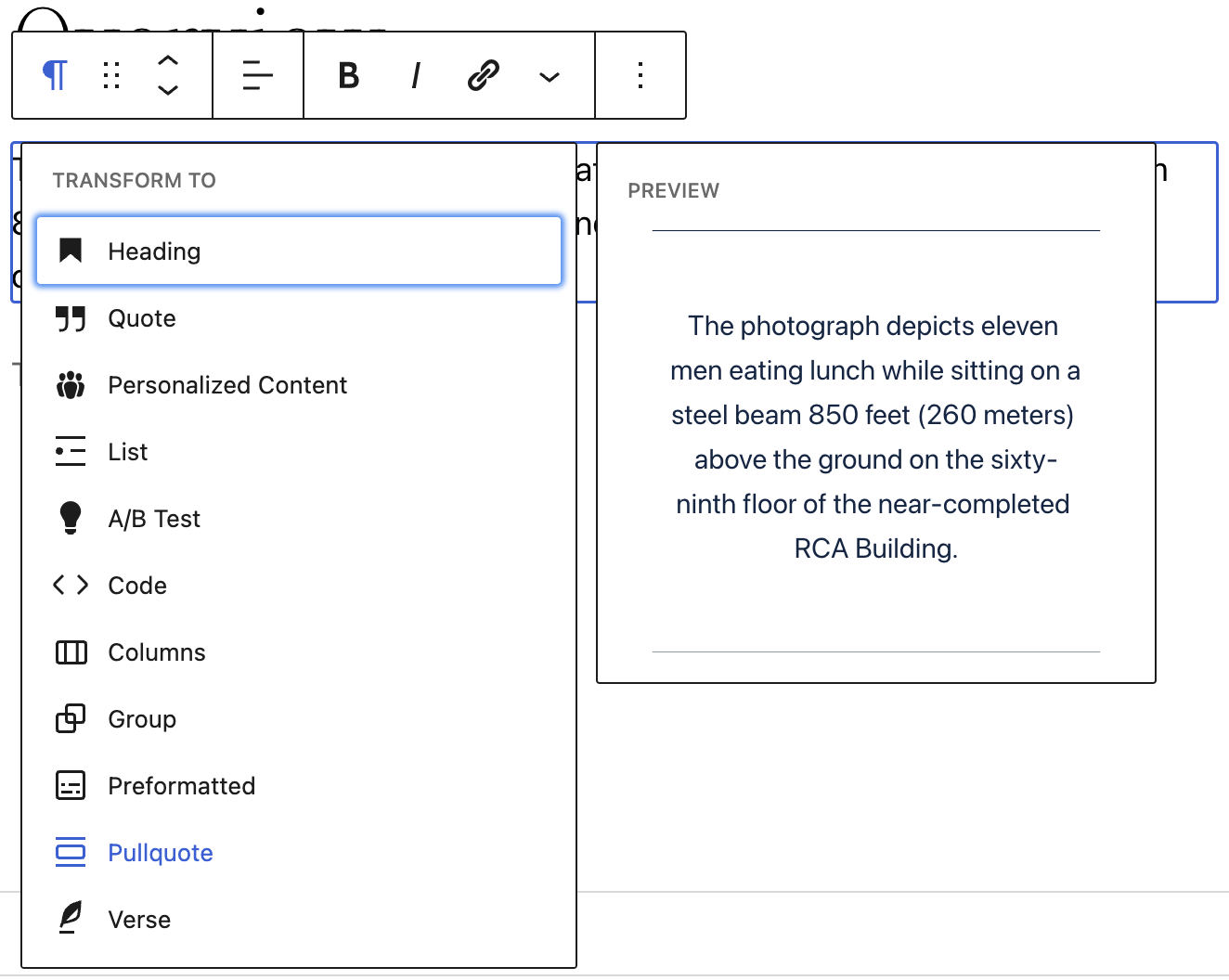
How to rearrange the order of a block
You can either click the arrows to move a block up or down. Useful for when you just want to quickly rearrange the order:
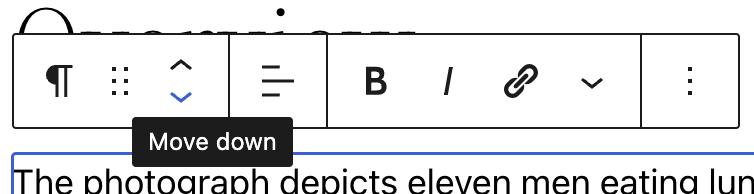
Or you can click the drag icon. Useful when you want to move a block quickly across several blocks:
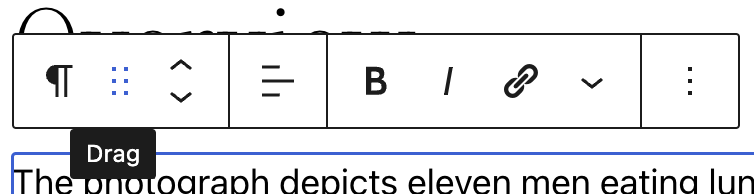
How to edit content in a block
How to align text in a block
Click the align icon to align everything inside the block, left, centre or right:
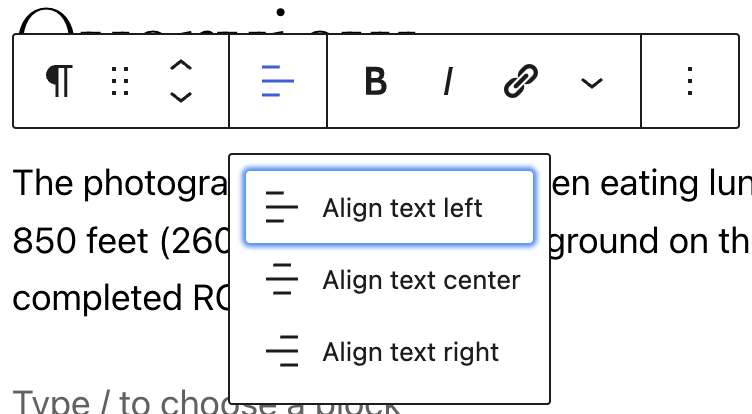
How to make text bold
Highlight some text and then click the bold icon (or use CMD+B/CTRL+B):
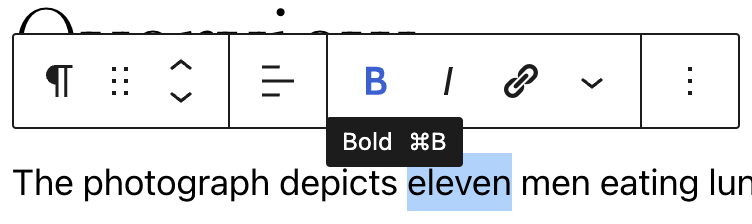
How to make text italic
Highlight some text and then click the italic icon (or CMD+I/CTRL+I):
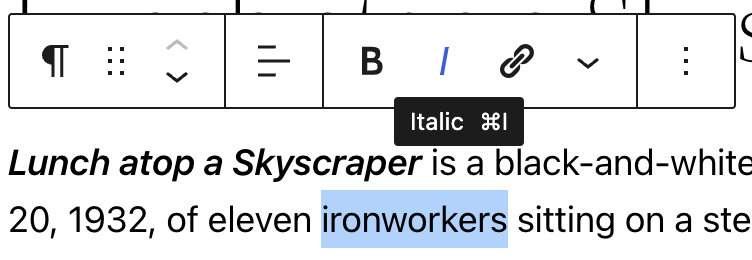
How to add hyperlinks
Highlight the text and then click the hyperlink icon (or CMD+K/CTRL+K):

Start typing the page name or enter the URL (make sure to include https://):
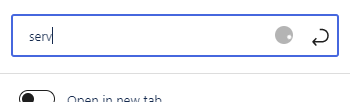
You then have three hyperlinking options:
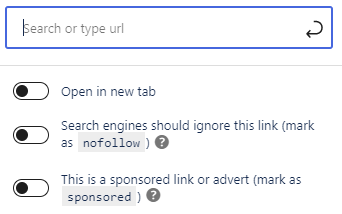
Toggle to:
- Open in new tab Toggle this when you want the clicked page to open in a new tab. Normally this is bad practice (because users can’t click the back button in the new tab), However, it can be useful when hyperlinking to a PDF document, online tool, or somewhere else that isn’t another website page.- Tell search engines to ignore the link Toggle this when you don’t want search engines crawling the hyperlink and boosting the link’s SEO ranking. Maybe because you’re linking as part of a sponsored deal, or it’s a page you don’t trust.
- Tell search engines this is a sponsored link or advert Toggle when you want search engines to know the hyperlink is paid for or incentivized.
How to insert images and format text into a block
Click the dropdown icon to view more text editing options:
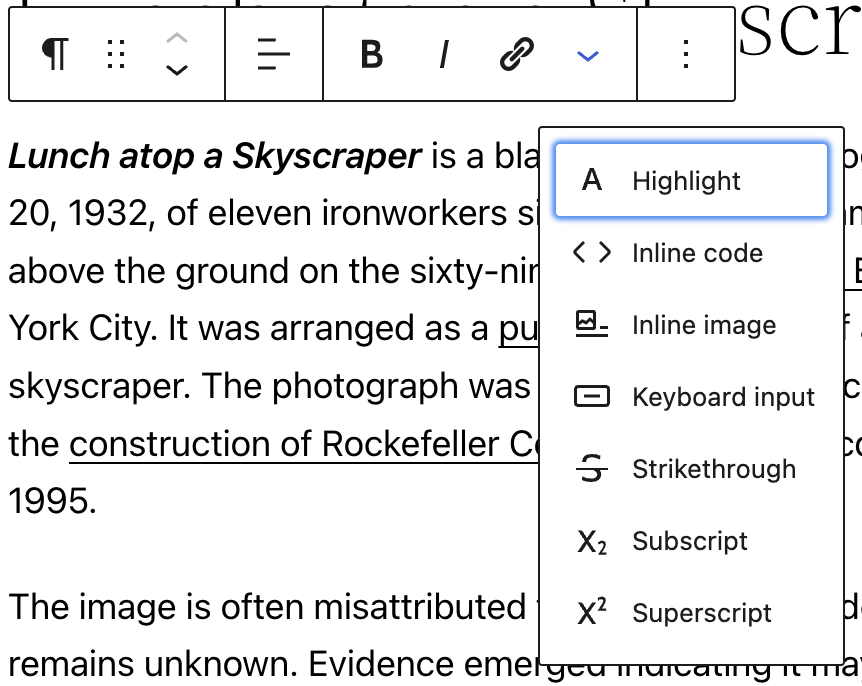
- Highlight
Highlight the selected text with a different text or background color
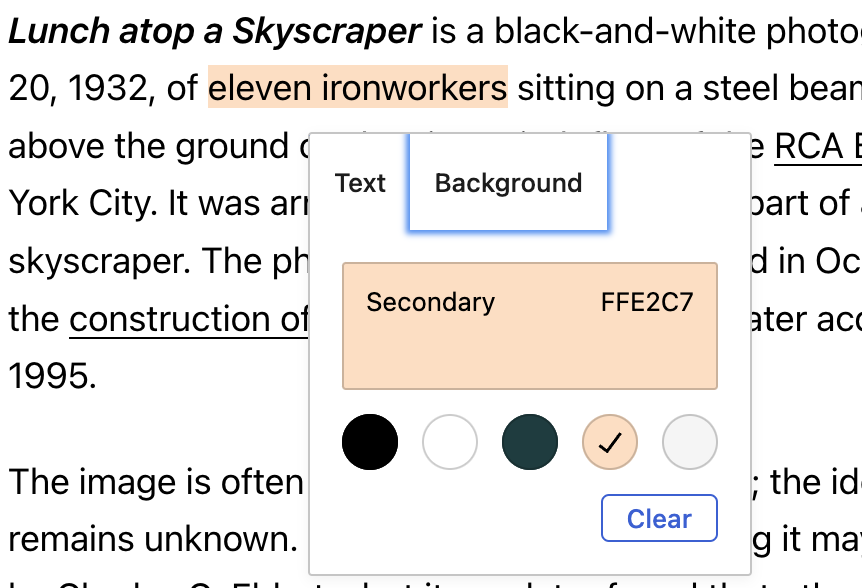
- Inline code Make selected text appear like a computer code snippet. Often in a fixed pitch font (each character occupies the same amount of space. The word "$example" below:
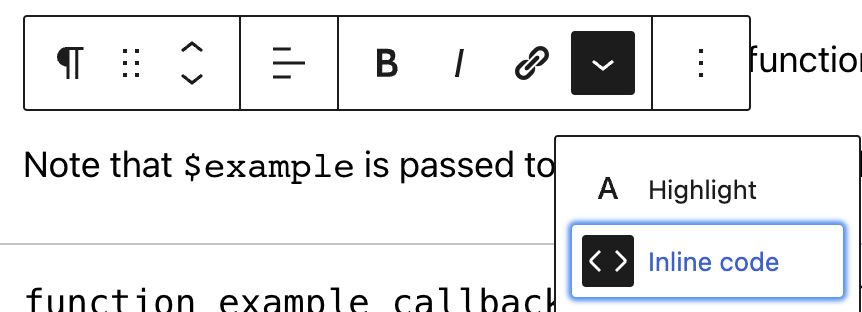
- Inline image Place an image within the text.
- Keyboard input Make selected text look like a keyboard command:

- Strike through Puts a horizontal line through the middle of selected text.
- Subscript Reduce the selected text size and put it below the normal line of type.
- Superscript Reduce the selected text size and put it above the normal line of type.
- Text Color Change the selected text color. Either select the color from a palette or enter the HEX code.
Example: Formatting inline code
- Highlight the text you want to edit. For this example, we’ll turn "$example" into inline code:

- Click the Options dropdown and click Inline code:
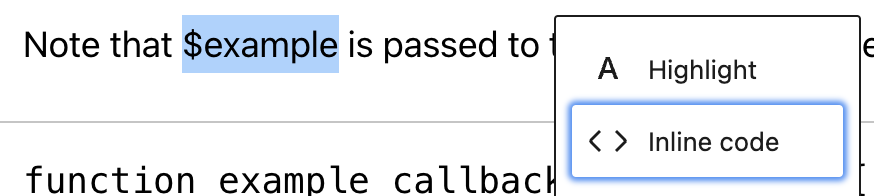
- That’s it!

- To remove the inline code, just open the dropdown again. The black box shows that Inline code is selected:
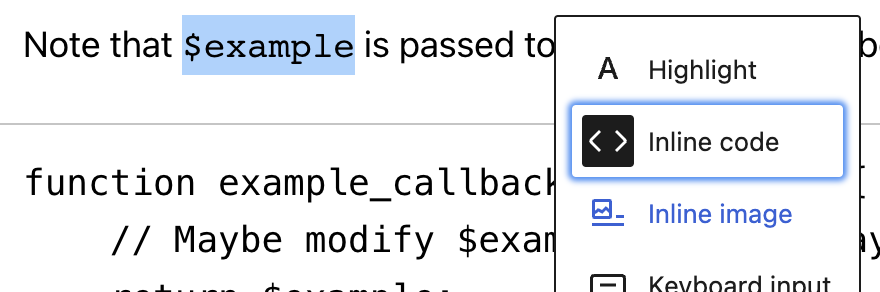
- Simply click again to remove
More options for editing blocks
Click the Options icon:

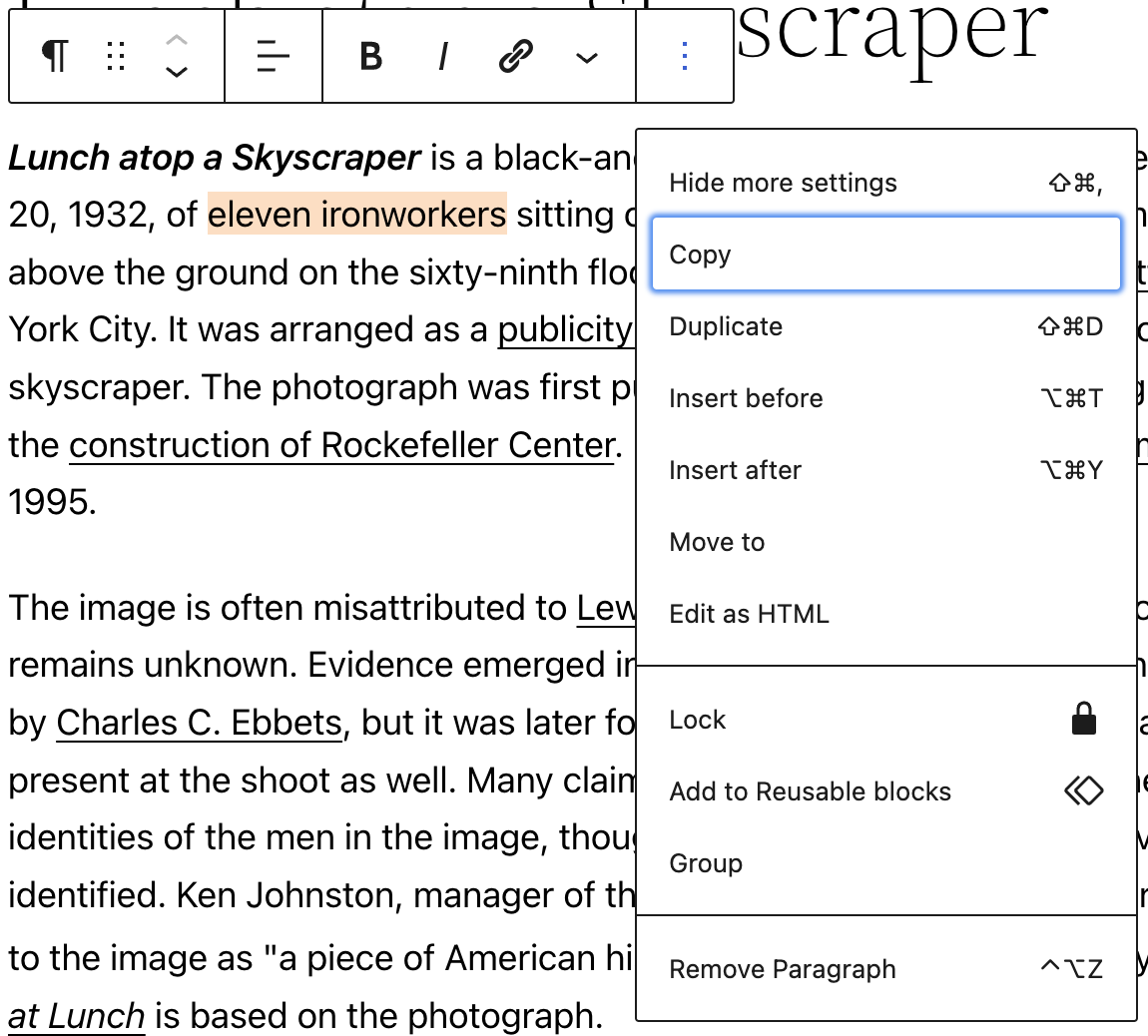
How to copy a block
To copy all the content inside a block, click Options > Copy. You can then paste it inside another block.
How to duplicate a block
To copy a block and its content, click Options > Duplicate. This appears after the original block.
How to insert a new block above a block
To add a block above the block you selected, click Options > Insert before. Click the + to choose the type of block:

How to insert a new block below a block
To add a block below the block you selected, click Options > Insert after. Click the + to choose the type of block
How to move an existing block to another part of the content
To specify where to move a block, click Options > Move to . You get a blue separator line inside your content, and can then use arrow keys to move that line up and down to where you want the selected content moved to:

Press Return/Enter on your keyboard to move the block to that position.
How to edit a block’s HTML
Want to edit the HTML that makes up a block? Click Options > Edit as HTML to open the HTML editor. You can view the block’s existing HTML and add your own, such as inline CSS or span tags. Be careful–these sorts of changes can make a block invalid.

To exit the HTML editor, click block > Options > Edit visually:
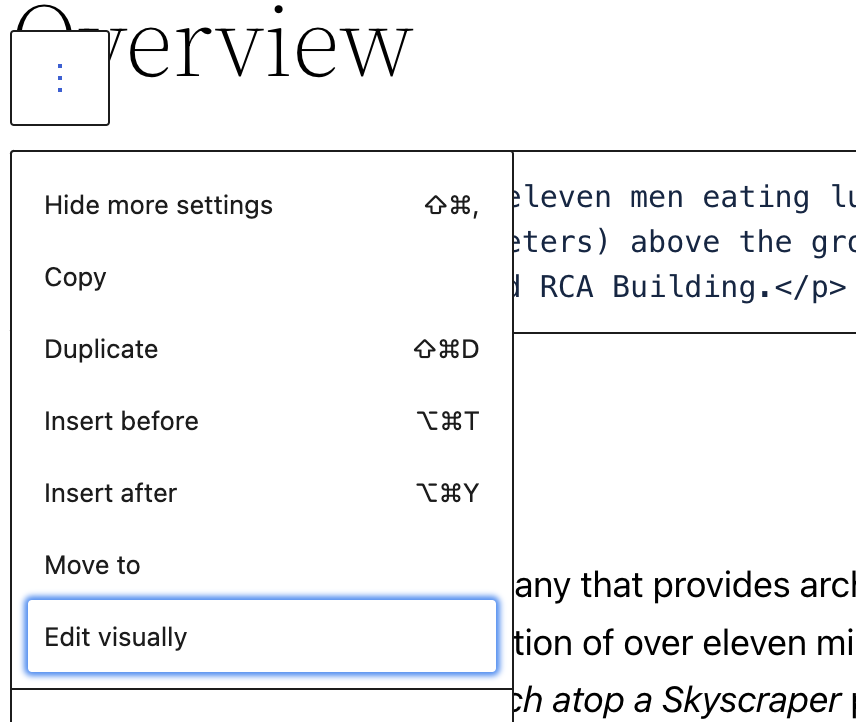
How to reuse a block you created
Maybe you find yourself often creating a layout with the same blocks. For example, a page with blocks for:
- Heading- Image
- Paragraph
- Quote
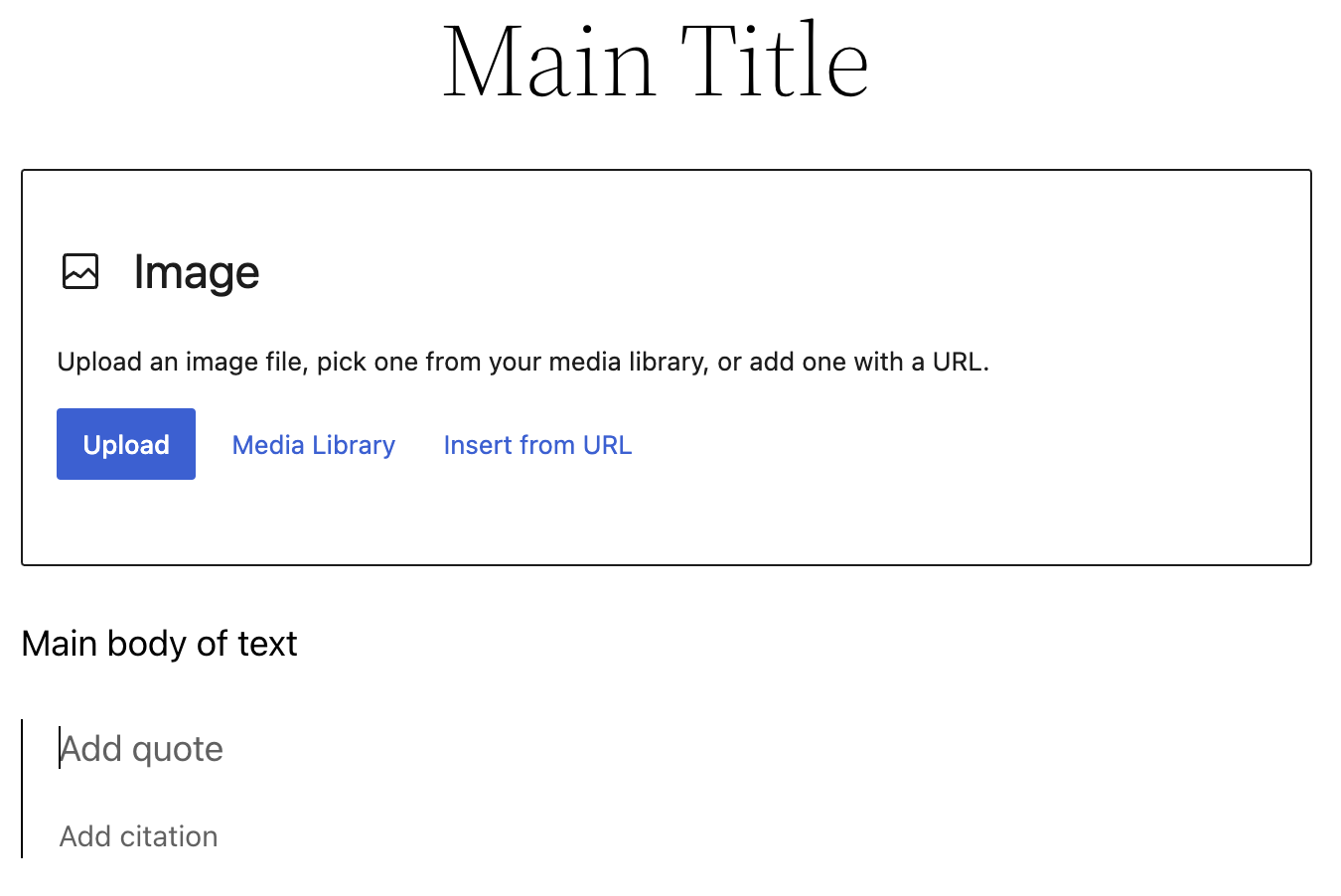
You can save this as a template that can be reused. View Reusable blocks to see how.
How to edit multiple blocks of the same type
Want to make the same edit to multiple blocks of the same type? No problem.
-
Switch to select mode by clicking the mode icon at the top:
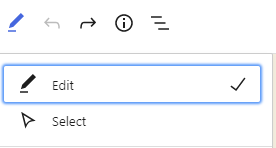
-
Hold Shift and click the blocks you want to edit (you can also click and drag to highlight the blocks):
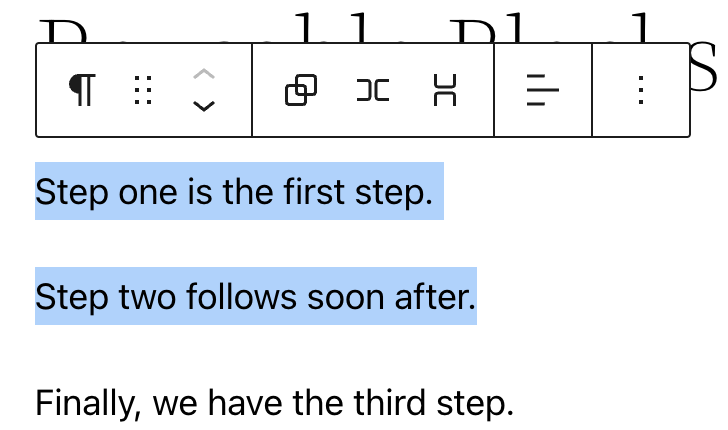
As you select multiple blocks, the Block sidebar keeps track for you:
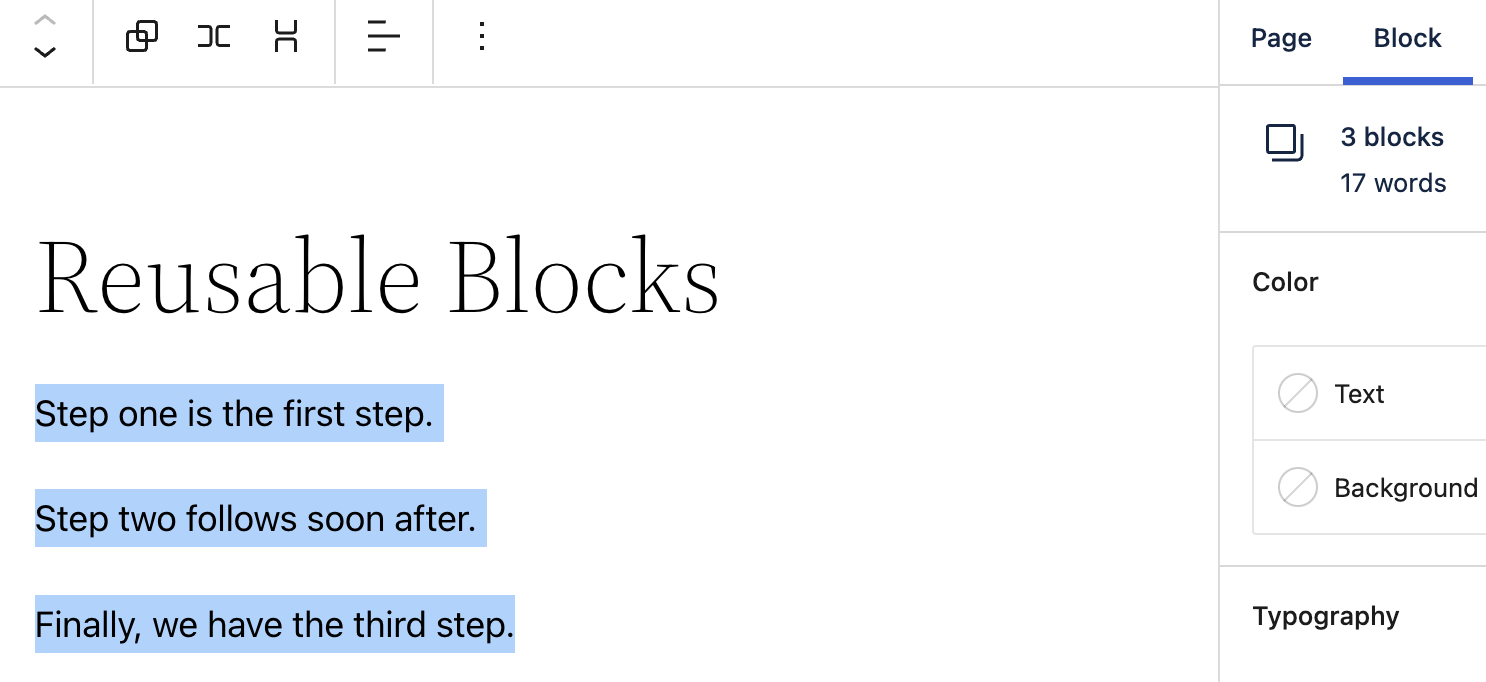
You can now make edits in the sidebar which will apply to all selected blocks. The image below shows the blocks after modifying the font size and letter spacing:
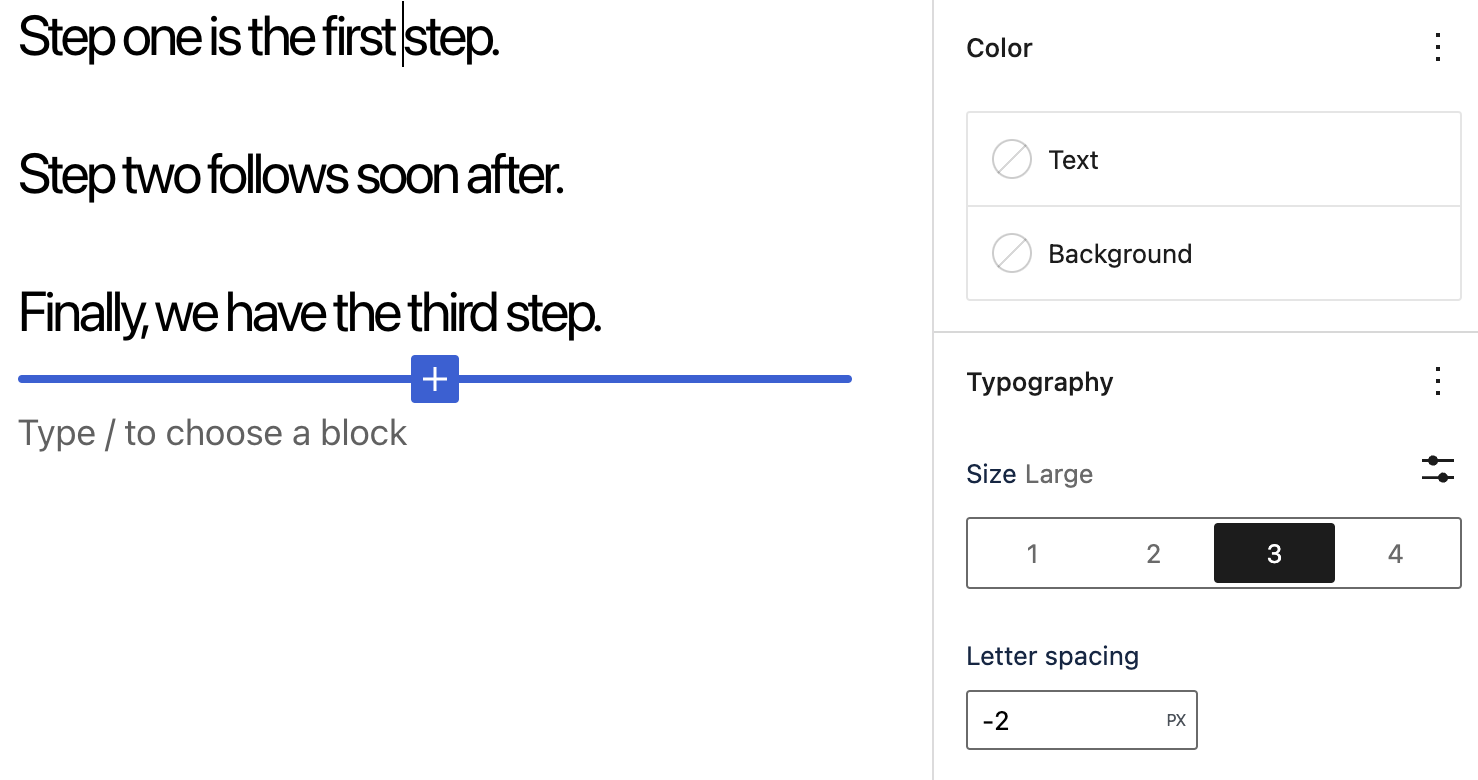
Depending on the blocks you select, you may also be able to transform the blocks into a different type. Select the **block icon ** on the left of the block toolbar (here it is a paragraph icon).
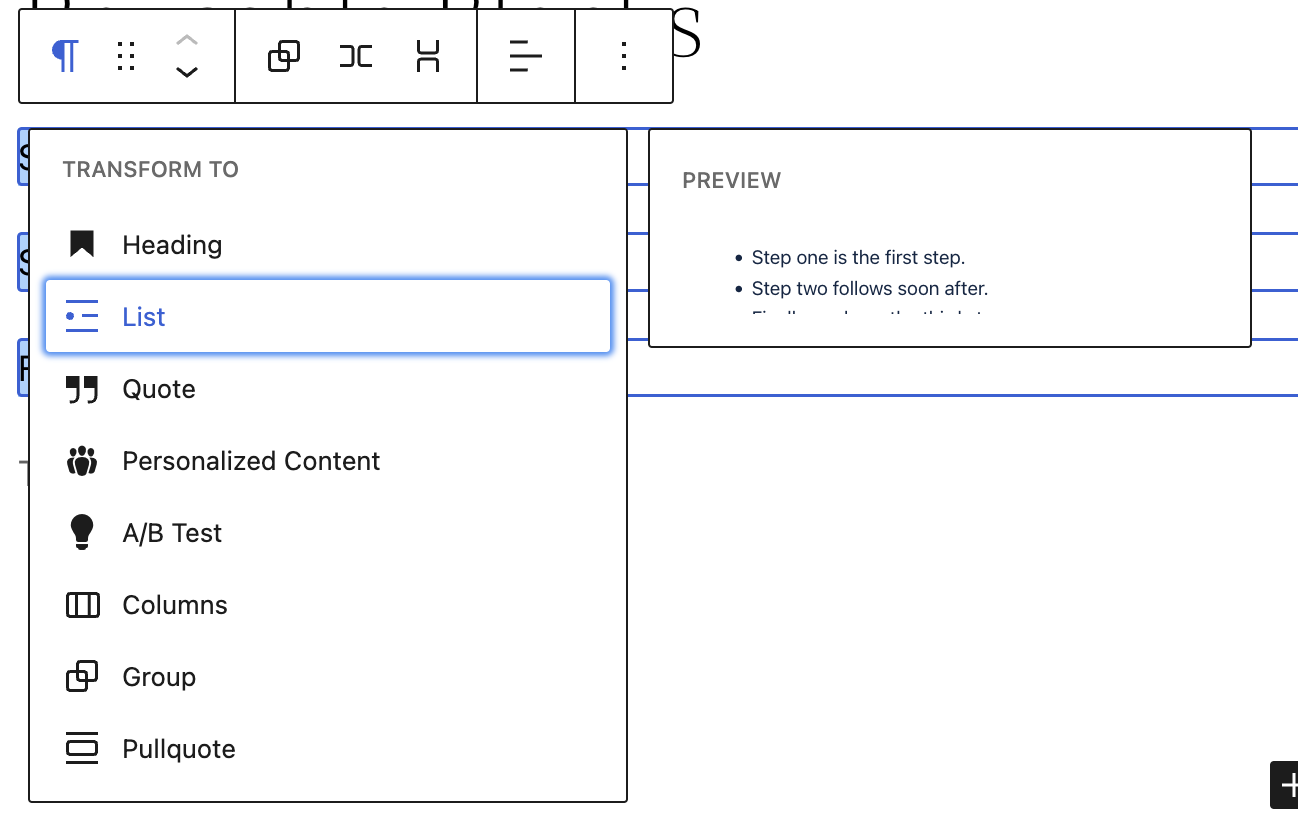
For example, multiple paragraphs transformed into a bulleted list:
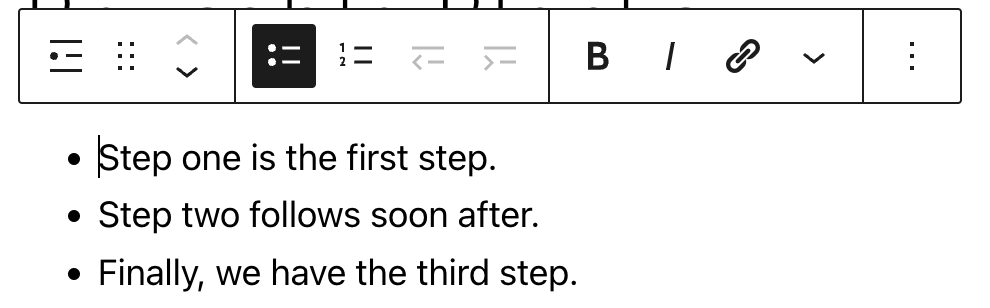
How to delete a block
Click the block you want to delete. Then click Options > Remove block where "block" will be the type of the block.