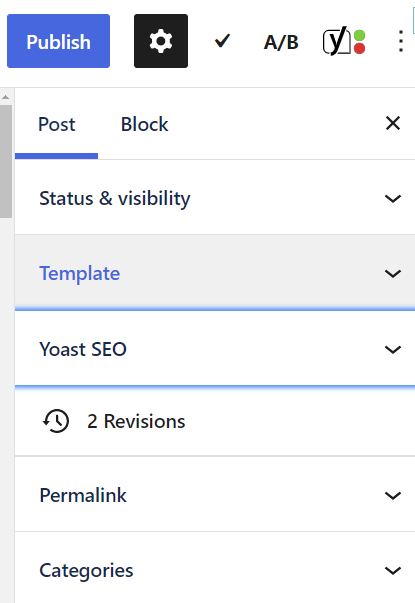Configuring Altis admin
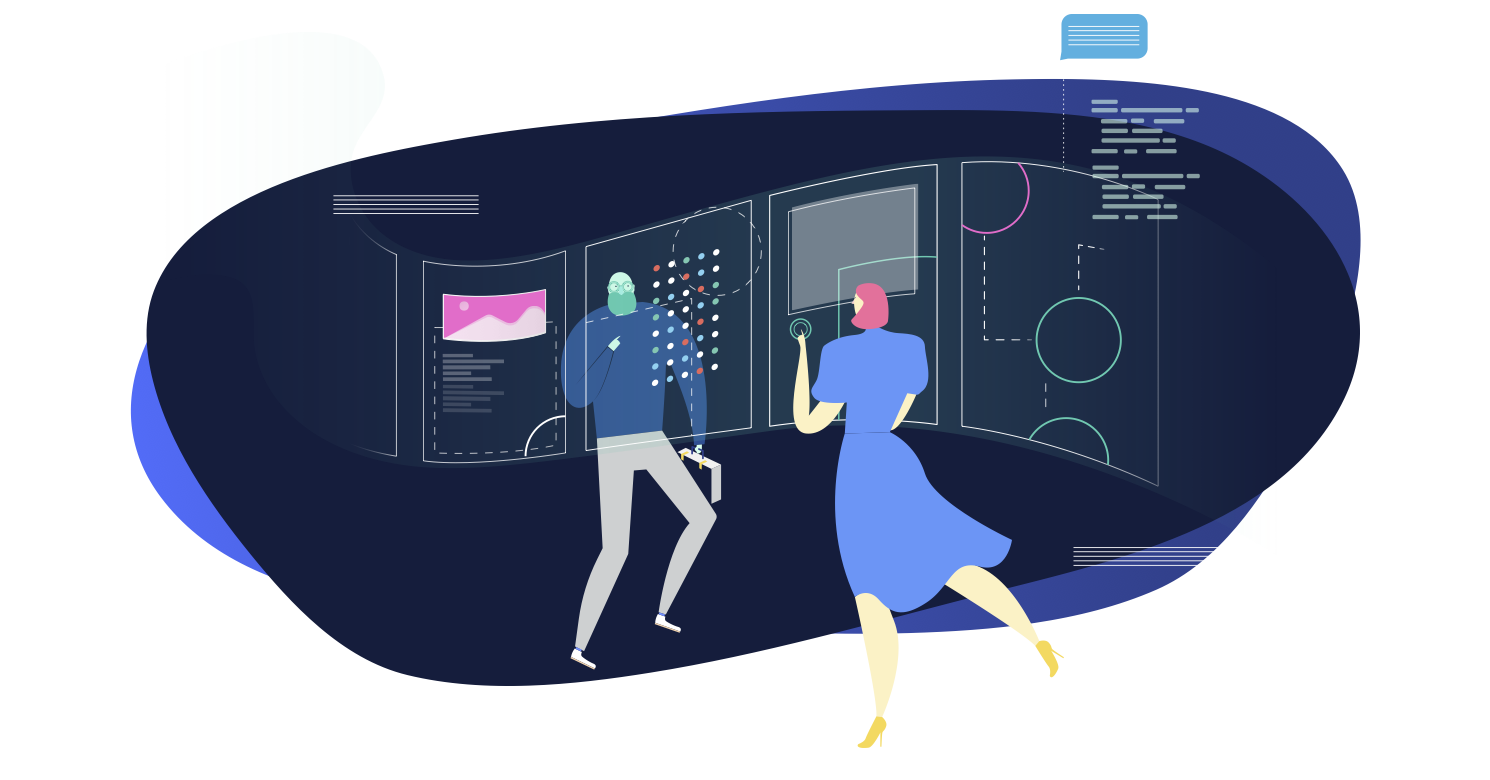
Customisation and personalisation aren’t just for your audience. You can configure Altis to suit the way you prefer to work. Change the layout, reduce distractions, set different defaults. Whatever helps your workflow, means fewer clicks, or just arranges things how you want.
Configuring the post and page editor
You’ll find configuration options when you click the three dots on the right:

How to change where the block toolbar displays
You know how a toolbar appears above each block you’re working on:
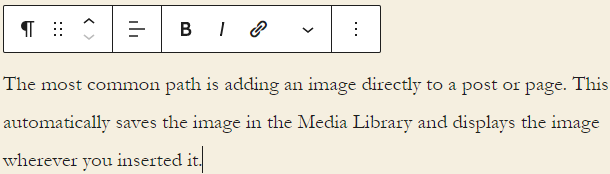
Click Top toolbar in configuration:
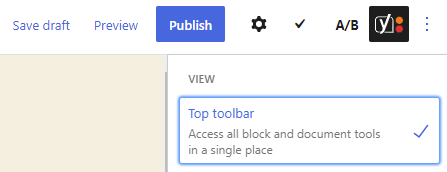
The toolbar stays visible at the top of the page. Instead of only appearing when you click in a block. See how it slots in snugly next to the other WordPress menu:

The toolbar reflects the selected block. So make sure you’ve selected the block you want to edit first.
How to highlight blocks you’re working on
Want a quick way to know which block you’re working on? Use spotlight mode:
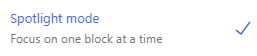
The selected block stays in the foreground for you to focus on. Meanwhile, the other blocks fade:
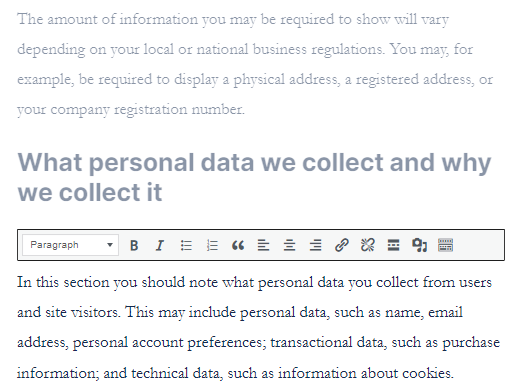
How to remove distractions
Fullscreen mode is for those times you want to just focus on your block editor. The dashboard stays hidden away, out of sight and out of mind:
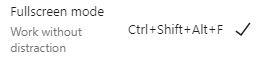
How to switch between visual & code editors
So far we’ve looked at how to work visually:
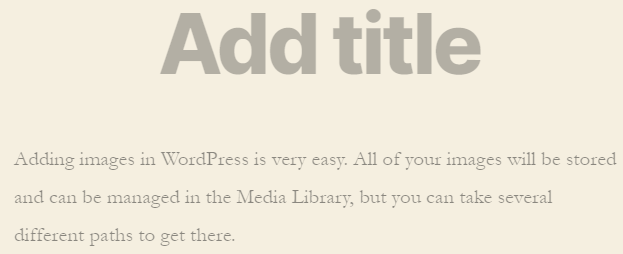
This is known as the Visual Editor.
If you prefer to code, you can switch to the Code Editor:
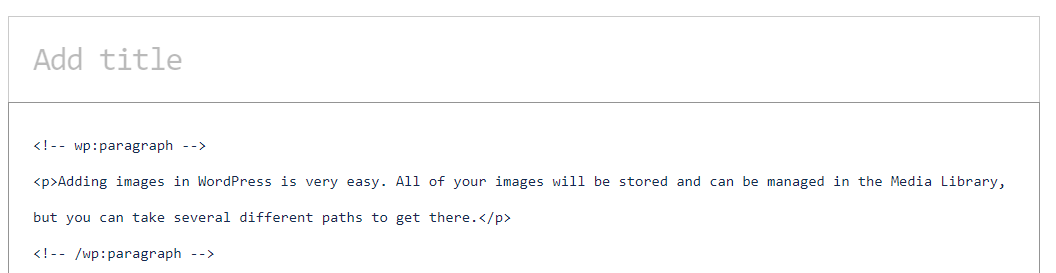
Either way, it takes just a click on Visual Editor or Code Editor to switch:
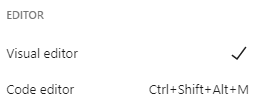
How to access plugins
If a plugin adds a configuration panel to the block editor, you can access the plugin by clicking its name:
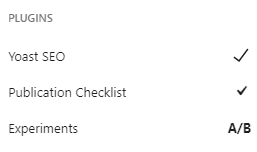
How to manage blocks
Sometimes you can have too much of a good thing. Yes, even with Altis. By default, you have a lot of blocks, text, media and other elements at your fingertips.
If there are blocks you never use, you can remove them from the list of blocks. Click Block Manager:
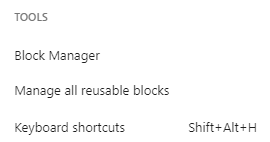
This opens all the available types of blocks:
- Text
- Media
- Design
- Widgets
- Embeds
To add/remove any of these, click the tick box. You can remove all the blocks in a category or individual elements within categories:
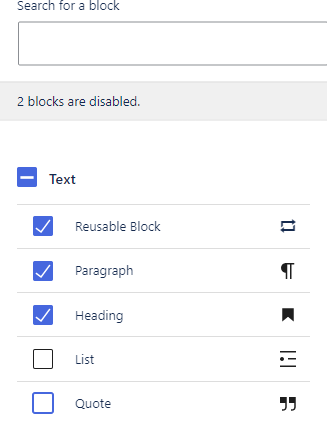
How to take a shortcut and click less
To get the most out of the block editor and work faster, use the many keyboard shortcuts available. Your mouse-clicking hand will thank you. Check them out at the bottom of configuration:
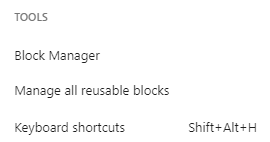
Click to view:
- Global shortcuts
- Selection shortcuts
- Block shortcuts
- Text formatting
Welcome guide
Click Welcome guide for a four-step walk through of the block editor:
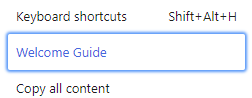
Copy all content
Click this to copy all blocks and their contents.
Help
Click this to visit WordPress’s article on the WordPress Editor:
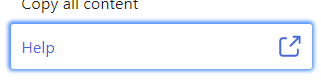
You’ll see clickable toggle buttons to:
-
Include pre-publish checklist Include a checklist users have to review before publishing content. For example, this will appear in the sidebar after clicking Publish on a draft page or post:
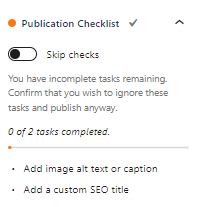
-
Document settings Choose the dropdown options that appear in the sidebar when editing a post or a page: